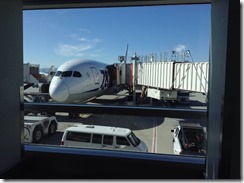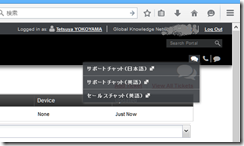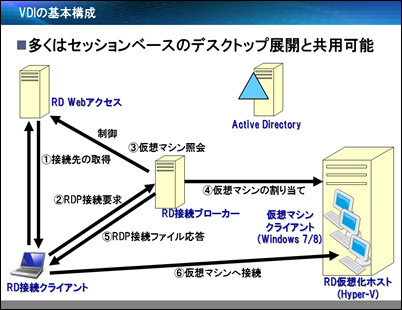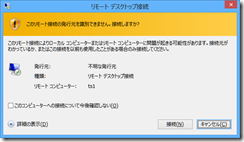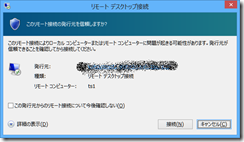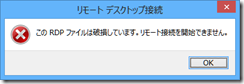「SoftLayer TTT: Fundamentals」の続きです。
2日間の教育コース「SoftLayer Fundamentals」では、SoftLayerというIaaSクラウドサービスを使ってシステムを構築します。
エミュレータではなく、本物のSoftLayer環境を使うので、チャットなどのサポートもそのまま使えます。実際、講習中に仮想マシンがなかなか構成できないというトラブルがあり、サポートに問い合わせることになりました。
これがいいことかどうかは分かりませんが、無料のサポートはSoftLayerの大きな特徴なので、気軽に使ってもらっていいと思います。ちょっとしたことは、悩んでいるよりも聞いた方が早いでしょう。
ただし、今のところ日本語チャットはビジネスアワーのみですし、チケットによるサポートは英語で行った方が無難です。返事を見ると、明らかに日本人の名前のこともありますが、日本語での対応はしてないようです。
受講者には、演習環境として、以下のコンポーネントが割り当てられます。
- デモ用ベアメタルサーバー(講師用)
- Windows Server 2008 R2仮想マシンテンプレート
(Webサーバー2種類、DBサーバー、アプリケーションサーバー、講師用) - 演習用VLAN(受講生分)
- ファイアウォール(受講生分)
- ストレージ
(受講生分のiSCSIブロックストレージ、ファイルサーバー1台)
受講者の権利は制限されている他、講師用のアカウントにも一部の制限があります。
テキストの最初には、コースの目標が書いてありました。
- IaaSを使ったシステム構築
Compute、Storage、Networkの各要素や、セキュリティ、監視、管理など - 講義と演習の流れ
Learn (基礎知識を得る)
Apply (応用分野を考える)
Try (実際に試してみる)
「知る→考える→試す」は、大事な学習サイクルですから、とくに強調してあります。
ただし「考える」部分は十分な時間が取れないかもしれません。英語版で350ページの内容があります。一般に、講義のみの場合で1日あたり100ページから150ページくらいが一般的ですので、2日で350ページというのは相当な分量です。日本語になるとさらにページが増えることが多いようです。
しかも、演習は全部で8時間くらいかかります。通常の講習時間よりも1時間延長して9:30~17:30にしていますが、それでも十分な時間とは言えません。資料的なページや、あとで読めば十分な内容は飛ばしながら進めていく予定です。
なお、演習は仮想マシンテンプレートを使ったオートスケールや、データベースサーバーにストレージを追加する作業は行いますが、実際のコードを動かすまでには至りません(演習用仮想マシンにコードは含まれていません)。今回は、システム構成をするまでが目標であり、実際にプログラムを動かすところは目標ではないからです。
SoftLayerのユーザーは、LinuxもWindowsも使うと思いますが、演習で使うのはすべてWindows Server 2008 R2英語版です(幸い、キーボードは日本語キーボードを自動的に認識し、正しい配列で使えます)。WindowsユーザーがLinuxのコマンドラインを使うのは結構大変ですが、LinuxユーザーはコマンドにもGUIにも慣れているため、演習を勧めやすいためだと思われます。
TTTでは受講者がPCを持ち込みましたが、グローバルナレッジが提供する教育コースでは1人1台のPCを用意しました。席に余裕があれば、テキストの参照専用にもう1台用意するつもりです(テキストはすべて電子版です)。
演習PCは、Windows 8.1 Updateに重要な修正プログラムを当てたものをスタンドアロン環境で使います。また、ブラウザはInternet Explorerの他、Firefoxが使えるようにしてあります。VPN接続を行うためには、この2種のいずれかが必要なためです。