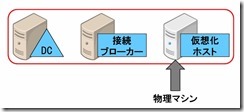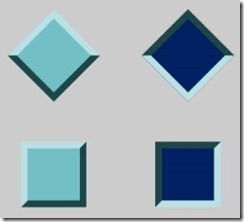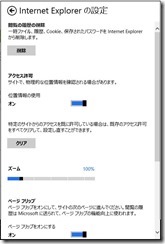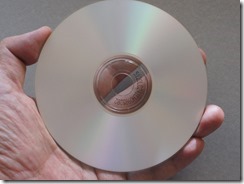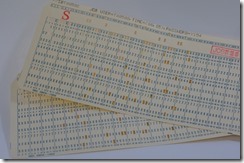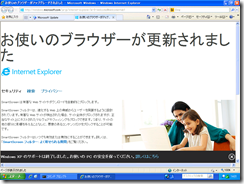昔、IDGジャパン社の「Computer World」に書いた原稿を引っ張って来ました。
コンピュータの記録メディアの歴史です。一緒に写っている手は私です。大きさが分かるようにわざと入れました。
QIC/Travan以外は全部実際に使ったことがあります。
●オーディオカセット
パーソナルコンピュータの記録装置は、オーディオ用のコンパクトカセットテープ(カセットテープ)から始まった。カセットテープはアナログオーディオの記録媒体なので、デジタルデータをアナログ音に変換(変調)して記録した。カセットテープを開発したフィリップ社(オランダ)は、後にCDの規格制定の中心会社となる。

▲斉藤由貴のCMでおなじみ、富士フイルムのAXIA(おなじみじゃない?)
ホビイストらが決めた最初の標準は、1975年に米カンサス市のシンポジウムで制定された「カンサスシティスタンダード」である。速度は300bpsと、当時としても低速な入出力装置ではあったが、極めて安価だったので広く使われた。NECの8ビットパソコンPC-8001で使われていた規格は、カンサスシティスタンダードの変形で600bpsだった(その後、PC-8801では1200bpsになる)。
シャープMZシリーズは、起動時に毎回カセットテープからシステムを起動する必要があるため高速化に特に熱心だった。最終的に2700bpsの速度が実現されたが、アナログ記録のためデータの読み書きが不安定であること、ランダムアクセス性に劣ることから主役の座を5インチフロッピーディスクに明け渡すことになった。
写真は通常のオーディオカセットだが、1980年代には「データ用」と称して10分や15分といった短い録音時間のテープも販売されていた。単純に計算すると、10分×60秒×1200bps=720,000ビットとなる。伝送同期のためのオーバヘッドを考慮すると10分テープはおよそ70Kバイト程度と思われる。
●8インチフロッピーディスク
1970年、IBMは8インチの磁気ディスクを使った記憶装置を開発した。容量は128Kバイトで、当初はパンチカード(ホレリスカード)の代わりに大型コンピュータへのデータ入力用メディアとして利用された。筆者は「オフラインフロッピー端末」というものを使ったことがある。キーボードとディスプレイ、そしてフロッピーディスクドライブが装備されており、データ入力のみができた。作成したフロッピーディスクはオペレータに依頼して、コンピュータシステムに読み込んでもらった。

▲会社にあった8インチフロッピーディスク
ちなみにドクター中松の特許は、データ読み取り用の楕円穴であって記録方式ではない。
IBMは予防的にドクター中松から特許を買ったが、本当に必要だったかは意見が分かれる。
当時一般的だったディスク盤はアルミ合金だったのに対して、小型軽量化のためにプラスチックフィルムを使ったため「floppy(だらりと垂れた、ばたばたする)」と名付けられた。これに伴い、従来のディスクは「ハードディスク」と呼ばれるようになった。IBM自身は「フロッピー」ではなく「ディスクケット」(etは「小さい」の接尾辞)と呼んでいる。
PCでも広く使われ、8ビットPC用のオペレーティングシステムCP/Mでは256Kバイト容量の規格(片面単密度)が標準でサポートされた。後に1.2Mバイト(両面倍密度)まで拡張されるが、高価であり(PCに限れば)広く使われるには至らなかった。
8インチフロッピーディスクは記録面がむき出しのため、素手で触ってしまうことで読み取りエラーを起こすことが多かった。また、ライトプロテクトはディスクジャケットに切り欠きを作るために専用工具が必要だったが(切り欠きを作ることでプロテクトするのはカセットテープと同じ考え方)、切り欠きツールは一般的ではなかった。
●5インチ(5.25インチ)フロッピーディスク
5インチ(5.25インチ)フロッピーディスクは、1976年に米シュガートアソシエイツから発表された。1978年にApple IIに採用されてからPCを中心に広く普及した。国産8ビットパソコンでは320Kバイトフォーマット(両面倍密度、通称2D)が広く使われたが、その後、640Kバイトフォーマット(両面倍密度バイトラック、通称2DD)が登場した。ただし、IBM PCは同じ物理メディアを720Kバイトで使ったため、国産PCも720Kバイトをサポートするものが増えた。

▲5インチフロッピーディスク(構造は8インチとほぼ同じ)
中心の白い部分は補強材(補強材jのないフロッピーディスクも多かった)
最終的に5インチフロッピーディスクは1.2Mバイト(NEC PC-9801シリーズを中心とした国産機)または1.44Mバイト(IBM PC/ATと互換性を考慮したPC)まで記録密度が向上する。両者は物理的には同じメディアを使い、「2HC」または「2HD」と呼ばれた。ただし、2DDの640/720KBと異なり1.2/1.44MBはドライブの仕様が異なる。そのため2DDに加え、2HCの2つのフォーマットを含んだ「3モードドライブ」が登場した。
8インチと異なり、ライトプロテクトは銀色のシールを貼ることで行なう。シールは簡単にはがせるので容易に再利用できたが、シールそのものを再利用するのは難しかった。

▲5インチフロッピーディスク(ライトプロテクトシールが貼ってある)
保存用のエンベロープは、細かなゴミが出ないように特殊紙製
8インチフロッピーディスクと同様の形態なので、記録面を触ってしまう事故は耐えなかった。また、ディスクを、ドライブに完全に挿入せずにロックすると、ディスク中心部の穴(ディスクホール)を痛めてしまうこともあった。ディスクホールの補強を行なった製品もあった(写真)が、それほど大きな効果はなかった。さらに、完全に正方形なので表裏や前後を間違えて挿入することもできた。もちろん正常に動作しないが、いちいち入れ換えるのはちょっとしたイライラの原因にもなった。なお、対称形という性質を利用して、Apple IIでは片面用ディスクを裏返して使うというテクニックが一部で使われた。
●3.5インチフロッピーディスク
3.5インチフロッピーディスクは、1980年にソニーによって開発された。最初は英文ワープロの外部記録媒体として採用され、続いてソニーの8ビットPCであるSMC-70 (1982年)に搭載されている(広く売れたSMC-777の原型)。
記録フォーマットは5インチフロッピーディスクを踏襲しており、320/360Kバイトの2DDまたは1.2Mバイト/1.44Mバイトの2HD(2HC)が広く使われたため、容量的な優位性はない。2EDと呼ばれる2.88Mバイトのフォーマットも提案されたが普及しなかった。
3.5インチフロッピーディスクが、5インチに対して優位な点は以下の通りである。
- 小型化…対角線長がコンパクトカセットテープとほぼ同じ
- 操作性の向上…スライド可能な書き込み禁止用爪が追加され、シールが不要
- 誤操作の防止…上下左右が非対称で、誤った方向だとドライブへの挿入すらできない
- ジャケットの強化…ジャケット材質をプラスチックにすることで、折り曲げ事故を防止
(ジャケットに厚みがあるため、外部磁気の影響も多少は受けにくくなった) - 記録面の保護…自動開閉シャッターにより記録面を保護
ただし、初期のディスクには自動シャッター開閉に必要な切り欠き(シャッター横の三角形でシャッターを固定する)とスプリングが搭載されていなかった。


▲3.インチフロッピーディスク(シャッターはスプリングによって自動的に閉まる)
筆者はSMC-70の製品発表会の後、ソニーの技術者の方と話し込んでいたら、記念にディスクを1枚いただいた。もちろん自動開閉シャッター機能はついていない。残念ながら、そのディスクは友人に上げてしまって手元にはない。


FD右下が書き込み禁止ノッチ(左側が書き込み不可、右側が書き込み可)
FD左下は2HC/2HDと2DDを区別する穴(写真は左右とも2HC)
●フロッピーディスクのサイズ比較
8インチ、5インチ、3.5インチの各フロッピーディスクを重ねてみた。大きさは違うが、容量はほとんど同じである。扱いやすい3.5インチフロッピーディスクが普及したのは当然だろう。

▲すべてを重ねてみた
●MO(5インチ/3.5インチ)
3.5インチフロッピーディスクは誰にとっても扱いやすく、メディアおよびドライブ単価が下がるとともにPC用外部記憶装置の主流となった。しかし、取り扱うデータ量が増大し、フロッピーディスクでは収まりきらなくなってきた。
1988年に発表されたMO(光磁気ディスク)は、高温状態で磁化した状態が低温状態で恒常的に維持される性質を利用した外部記憶媒体である。5インチ規格と3.5インチ規格があり、いずれも3.5インチフロッピーディスクと似た形状をしている。

▲3.5インチMO(5インチMOもサイズが違うだけでほぼ同じ構造)
当初、5インチMOは640Mバイトであり、裏返すことで両面使うことができた。その後、1.2Gバイトの容量が規格化され、2000年には9.1Gバイトの製品も登場している。筆者はソニーのUNIXワークステーションNEWSとセットで購入した5インチMOを使ったことがある。
3.5インチ規格が登場してからは、PCでも広く使われるようになった。3.5インチMOは、128Mバイトからスタートし、230Mバイト・540Mバイト・640Mバイト・1.3Gバイト・2.3Gバイトと容量を増やしていった。Gバイトクラスの容量を持つものは特に「GIGAMO(ギガモ)」と呼ばれる。
MOは、ドライブもメディアも比較的安価であったが、世界的にはあまり普及しなかった。既に多くのベンダーがドライブやメディアの供給を停止しているため、将来性はあまりない。

▲3.5インチMO(シャッターの構造も3.5インチFDと似ている)
1995年、松下電器産業(当時)は、熱による相変化を利用した「PD(Phase-change DualまたはPhase-change Disk)」を開発した。PDは記録媒体の分子が規則正しく並んだ結晶構造か、不規則なアモルファスかを区別することでデータを記録する。PDメディアの外観はMOと非常に似ており、当時は容量的にもほぼ同じだった。PDの技術を元に開発されたのがDVD-RAMであるが、PD/DVD-RAMのいずれも記録媒体の主流にはならなかった。
●DDS(デジタルデータストレージ)
DDSは、デジタルオーディオテープ(DAT)をコンピュータデータ記録に応用した製品で、1989年にソニーとHPが規格を定義した。最初の規格であるDDS-1では、60m長のテープに非圧縮1.3Gバイト、圧縮時2.6Gバイトの記録が行えた。
その後の規格(DDS-2からDDS-3、DAT 72/DAT 160/DAT 320)ではデータ密度とテープの最大長の両方を増やすことで、記録可能なデータ量を増大させている(DAT 160からはテープ幅も増加)。DAT 320の記憶容量は、非圧縮時160Gバイト/圧縮時320Gバイトである。
DDSに限らず、テープドライブは機械的に複雑な構造をしており、他のコンピュータ機器に比べて値下がり幅が少ない。そのため、個人用途で使われることはほとんどない。

▲DDS(今はなきDigital Equipmentブランド)
●DLT(デジタルリニアテープ)
ディジタルイクイップメント社(DEC)によって開発されたTK-50(最大容量95Mバイト)を発展させたカートリッジテープの規格。カートリッジにはテープを巻き取ったリールが1つしかなく、ドライブ側に装備されたリールに巻き取りながら使う。
当初は非常に低速で「TK-50のTKは “Time Killer” (時間を無駄に使わせる)」と揶揄されたが、ストレージ事業部門をクアンタム社に売却する頃から性能が大きく向上し、広く使われるようになった。DECとのしがらみがなくなることで、DECの競合企業も採用しやすくなったという側面もある。最新の製品は220Gバイトの容量を持つ。
DLTはDDS以上に高価であり、個人用途で使われることはまずない。


▲DLT(DECから売却されたおかげで普及したと言って良い)
●その他のテープメディア
UNIX系のシステムではQIC(クォーターインチカートリッジ)テープがよく使われた。名前の通り1/4インチのテープ幅である。
機械精度を挙げるため、アルミダイキャストフレームを使っているものが多かった。


▲写真はQICではなくその実質的な後継規格であるTravan(8mm幅のテープ)
●光学ディスク
フィリップスおよびソニーによって、オーディオ用に開発されたCD(コンパクトディスク)は、当初からデータ利用も考慮されていた。これが読み取り専用データディスク「CD-ROM」である。当初、記憶容量は540Mバイト程度とされていたが、現在ではディスク製造技術の発達で、650Mバイトから700Mバイト程度が記録可能である。
CD-ROMはアルミ蒸着膜の凹凸を使うため、量産には向くが個人用に作成することは事実上不可能である。そこで、金属薄膜に塗布された有機色素を使う方法が考案された。これがCD-Rである。CD-Rは、レーザー光で盤面の有機色素の一部を焼き切ることでデータを記録する。これが「CDを焼く(英語ではburn:燃やす)」という言葉の由来となった。焼き切った色素を復元することはできないので、再書き込みはできない。
再書き込みを実現するために、記録材質の結晶構造を変化させる(相変化)方法を採用したのがCD-RWである。
容量を増大させるために、CDではなくDVDをベースにしたのが「DVD-ROM」や「DVD-R」「DVD-RW」である。書き換え可能なDVD規格は多数あるが、いずれもDVD-ROMとの互換性を考慮しており、メディアの物理的な形状は全く同じである。
レーベル面はポリカーボネートの保護層がむき出しの場合と、印刷可能な加工がしてある場合がある。記録面は、光の干渉のため虹色に光る。

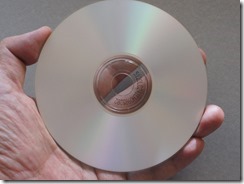
▲CD-Rのデータ読み取り面(左)とラベル印刷面(右)
●番外編: パンチカード
米国の発明家、ハーマン・ホレリスが統計処理用に考案した紙カードが「ホレリスカード」で、1890年の米国国勢調査から使用されるようになった。当時コンピュータは存在せず、単にデータを集計することだけが目的だった。1880年の米国国勢調査は集計に9年かかった。米国の国勢調査は10年に1回なので、ぎりぎり次の調査に間に合った格好である。しかし、ホレリスカードの利用により、1890年の調査は2年で集計が完了したという。

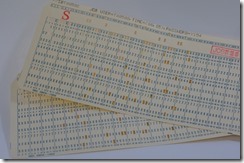
▲ホレリスカード(筆者が大学時代に計算機センターのアカウントを作った時にもらった)
ホレリスが1911年に設立した会社「タビュレーティングマシン社」は、タイムレコーダ(出退勤記録装置)を扱う「ザ・インターナショナル・タイム・レコーディング・カンパニー・オブ・ニューヨーク」と、計量器を扱う「コンピューティング・スケール・カンパニー・オブ・アメリカ」と合併し、「ザ・コンピューター・タビュレーティング・レコーディング・カンパニー(C-T-R)」となった。これが後のIBMである。ホレリスカードはIBM社製のコンピュータに引き継がれ、重要な入力装置となった。
ホレリスカードは、別名「パンチカード」と呼ばれ、タイプライター状の穿孔機を使って文字コードに応じた穴を空けていく(パンチする)。再後期に使われたホレリスカードは80桁なので、1枚80バイトである。
一般的なプログラムは、短くても数十行、長いと数万行を超える。そのためカードをまとめて保存するアタッシュケースのようなカバンが販売されていた。カードはまとめて「カードデッキ」と呼ばれる読み取り装置にセットして読み取るのだが、計算機センターでは手が滑ってカードをぶちまける姿が散見された。最初から打ち直すのが早いか、並べ直すのが早いかは悩むところであった。
パンチカードの代わりに8インチフロッピーディスクに磁気的に記録するようにしたのが前述の「オフラインフロッピー端末」である。
●PCMCIA/PCカード
PCカードは、パソコン用の小型カード型汎用インターフェースで、日米の業界団体による統一規格である。主に、ノートPCで利用され、本格的なプラグアンドプレイ、ホットスワップを初めて実現したI/O規格である。
もともとは、日本電子工業振興協会(JEIDA)が電子手帳などのために規格化していたが、米国で似たような規格を規定するための業界団体PCMCIA(Personal Computer Memory Card International Association)が設立されたのを受け、1990年にJEIDAの呼びかけで共同作業が開始された。その結果できたのが「PCMCIA Standard」である。米国PCMCIAによる規格が先行したため当初は「PCMCIAカード」と呼ばれたが、1993年にJEIDA規格の統一呼称として「PCカード」が制定されたため、その後は「PCカード」に統一された。
PCカードの規格を使ったバッテリバックアップ式のメモリもあったが、あまり一般的では無かった(筆者は富士通の携帯情報機器OASYS Pocket用に1MBのメモリーカードを持っていた)。外部記録メディアとして使われたのは、PCカードを小型化したコンパクトフラッシュができてからだ。

▲PCカード(モデム)
●コンパクトフラッシュ
コンパクトフラッシュは1994年に米国サンディスクによって開発された。「コンパクトフラッシュ」という名称はサンディスクの商標なので、他のメーカーは「CFカード」や「CF」といった名称を用いることが多い。

▲プロ向け一眼レフではまだまだ現役で使われている
コンパクトフラッシュはPCカードを小型化した規格なので、汎用インターフェースとして使える。実際に携帯情報機器用のモデムカードなども存在したが、フラッシュメモリを内蔵した外部記憶装置として利用されることが最も多い。
42.8mm×36.4mm×3.3mmのTypeIと、少し厚い5mmのTypeIIが存在するが、いずれも外部記憶メディアとしては大型である。高速で大容量な記憶装置を実現しやすいため、現在でもデジタル一眼レフカメラのハイエンド機で採用されることがある。最大容量は128GBのものが商品化されているが、原理的にはさらに大容量を実現できる。超小型のハードディスクを内蔵した「マイクロドライブ」という製品もある。
●スマートメディア
スマートメディアは1995年に、東芝・オリンパス・富士写真フイルム(当時)・東京エレクトロン・セガの5社で結成したSSFDCフォーラムによって規格策定された外部メディア規格で、コンパクトデジカメを中心に広く使われた。45.0mm×37.0mmと、サイズはコンパクトフラッシュよりわずかに大きい程度だが、厚さは0.76mmと圧倒的に薄い。

▲スマートメディア(少し分かりにくいが現在の感覚でも非常に薄い)
丸い部分がうっすら見えているのが書き込み禁止シール貼り付け位置
反射率の違いで識別する
正式名称は「Solid State Floppy Disk Card」で、「スマートメディア」は愛称である(商標登録はSmartMedia)。実際にフロッピーディスクの代替も狙っていたようで、3.5インチフロッピーディスクにセットすることで、フロッピーディスクドライブから読み書きできるアダプタも発売されていた。ただし、汎用I/Oとしての機能は用意されていない。
データ容量は当初4MBが最大だったが、その後128MBまで拡張された。フォーマットの違いや電気特性の違い(5Vか3.3Vか)があるため、初期の製品は4MBを超えるスマートメディアが使えない場合もある。
コンパクトフラッシュには無かったライトプロテクト機能があり、付属のプロテクトシールを貼り付けることで、書き込みが出来なくなる。しかし、たいていの人はこのシールを紛失する。5インチフロッピーディスク時代は、10枚毎にまとめ買いするとシールが20枚くらいついてきたのだが、スマートメディアはまとめ買いすることが少なく、付属シールの数も少なかったためだろう。
写真は筆者がミノルタ(当時)のフィルムカメラ「α7」の撮影データを保存するための装置で使っているカードである。このようにPC以外でも広く使われた。
●SDカード
SDカードは1999年に、スマートメディアの主力企業だった東芝と、コンパクトフラッシュ大手のサンディスクは、著作権保護機能を提唱した松下電器産業(当時)と組んでSDメモリーカードを開発した。公式には、SDは何かの略称ではないとされるが「Secure Digital」の略という説もある。

▲現役のメディアなので知っている人も多いだろう
SDカードのサイズは、24mm×32mm×2.1mmである。厚みこそスマートメディアの2倍以上あるが、それ以外は小型化している。書き込み禁止用の爪も内蔵され、シールは不要になった。ちょうど3.5インチフロッピーディスクと似た形態である。
SDカードの原型となったのはマルチメディアカード(MMC)である。SDカードはMMCカードと物理的・電気的互換性があるため(MMCの方が少し薄い)、現在のSDカードドライブでもMMCを読み書きできることが多い。
最大記憶容量は2GBで、これはファイルシステムとして採用されたFAT16の制限である。ただし、2006年にはSDカードと互換性を持つSDHC(SD High Capacity)カードが登場し、最大容量はFAT32の制限である32GBとなった。また2009年にはexFATを採用したSDXC(SD Extended Capacity)カードが登場し、規格上の最大容量は2TBとなった。なお、exFATを扱えるOSはWindows Vista SP1以降やMacOS X 10.6.5以降など、ある程度限定される。
携帯電話などの小型機器用に、物理サイズのみを変更したminiSDカードやmicroSDカードもある。いずれもアダプタを使うことでSDカードとして使える。
●xDピクチャーカード
xDピクチャーカードは、2002年に、冨士フイルムとオリンパスによって発表された。主に両社のデジカメを中心に使われたが、スマートメディアとは互換性が無い。

▲xDピクチャーカード(SDカードなどに比べてかなり小さい)
厚さは増えたものの、スマートメディアよりも小型で(20.0mm×25.0mm×1.7mm)、書き込み防止用の爪を持つ。
SDカードよりもずっと小型であること、I/O機能や著作権機能を省くことで、SDカードよりも割安になる予定だったことから普及が期待されたが、実際には採用された製品が少なく、高価なままに終わった。
現在は富士フイルムもオリンパスもSDカード(SDHCカード)を中心に展開しており、xDピクチャーカードの役割は終わったと考えられる。
筆者は長く富士フイルムのコンパクトデジカメを使っていたため、xDピクチャーカードには馴染みがあるが、知らない人も多いかもしれない。
●メモリースティック
メモリースティックは、1997年にソニーから発表された規格で、当初はスマートメディアの代替を狙っていたため、最大容量は4MBであった。後に128MBまで増加する。256MB以上に対応したのが「メモリースティックPRO」で、32GBまで対応する。
「メモリースティック」「メモリースティックPRO」を小型化したのが「メモリースティックDuo」「メモリースティックPRO Duo」で、現在でも使われている形状である。
「メモリースティックDuo」は、高速化と容量拡張が進められている。「メモリースティックPRO Duo」の高速版が「メモリースティックPRO-HG Duo」で、大容量版が「メモリースティックXC Duo」である(最大2TB)、容量と転送速度の両方を上げたのが「メモリースティックXC-HG Duo」である。
ややこしいようだが、現在販売されているメモリースティックはすべてDuoと考えてよいため、PROの有無は気にしなくてよい。HGが高速化、XCが大容量化を意味し、XC-HGは両方を実現している。
PRO以降のメモリースティックには、小型機器用の規格「メモリースティックマイクロ」がある。こちらにもHG、XC、HG-XCが存在する。

▲メモリースティックDuo
オリジナルのメモリースティックは、現在ほとんど使われていない。
初期のメモリースティックでは、著作権保護技術「MagicGate」に対応しない製品が存在したが、現在はMagicGate機能標準搭載で統一されている。
メモリースティックは、スマートメディアよりも安定していること、コンパクトフラッシュよりも小型であることで注目を集めたが、SDカードが登場してからは苦戦が続いている。
たとえば、以前のソニー製ノートPCにはメモリースティックスロットのみが搭載されていたが、最近はSDカードとメモリースティックの両対応である。また、デジカメにもメモリースティックとSDカードのいずれかが使える製品やSDカードのみ対応の製品が増えている。
●メモリーカードのサイズ比較
並べてみるとxDピクチャーカードの小ささが分かる。しかし、SDカードやメモリースティックDuoもそれほど変わらない。これ以上小さくすると、人間にとって扱いにくいので、携帯電話内蔵カードのようなサイズを最優先に考えなければならない場合を除いて、これ以上小さくなることはないだろう。
携帯電話内蔵カードは、SDカードを極端に小型化したマイクロSDカードが広く使われている(メモリスティックを小型化したものもある)。